Ça tourne!
Vous êtes sur votre plateau de tournage et tous vos éléments sont réunis: votre équipe, vos acteurs et actrices, votre décor, vos accessoires, tout est là… ou presque! À ce stade de la leçon, nous en sommes là et l’élément manquant, vous l’aurez compris, c’est bien la caméra! Sur cette page, nous apprendrons à placer une caméra sur notre projet, à l’animer elle-même et aussi à réaliser un montage.
Ajouter une caméra
Pour commencer, ajoutons une caméra à notre timeline avec l’outil CREATE A NEW CAMERA (and set it as the current camera out). Une première caméra apparaît sur la partie timeline. Vous pouvez si vous le souhaiter renommer (CLIC DROIT + RENAME), ce qui peut être pratique si vous prévoyez d’en ajouter plusieurs. Un autre espace s’est ajouté sur la timeline: LE CAMERA CUTS.
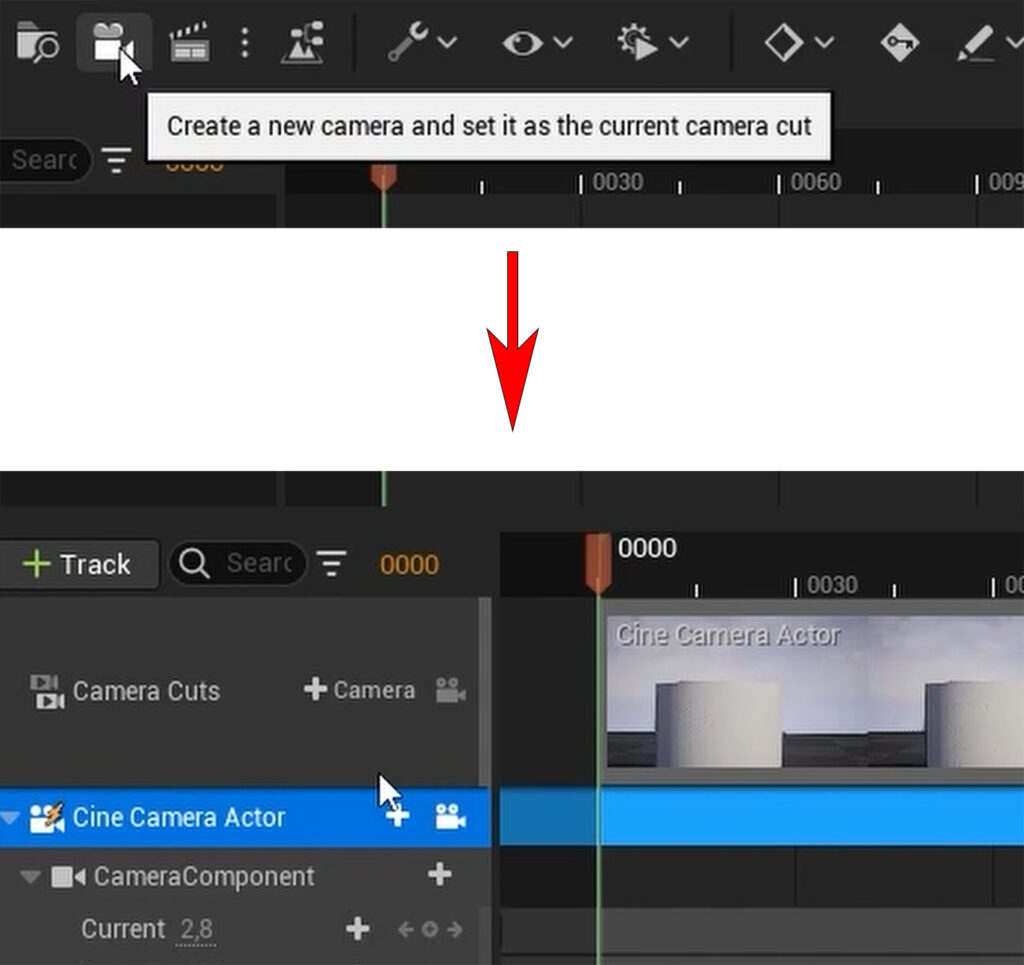
Comme n’importe quel objet, la caméra comprend des options de réglages que vous pouvez associer à des points clé.
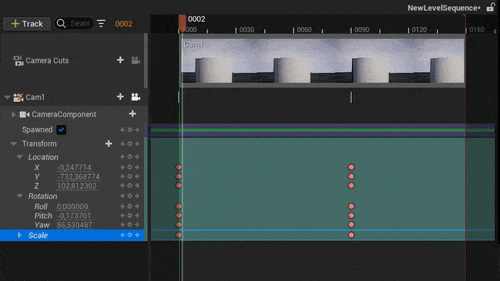
Les réglages « transform », par exemple, vous permettent de déplacer la caméra selon vos souhaits. L’outliner vous permet d’accéder à des réglages plus fins encore.
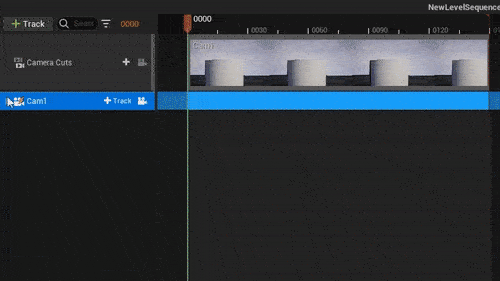
Si vous souhaitez ajouter une seconde caméra (ce qui sera nécessaire si vous souhaitez faire un montage) il suffit de répéter l’opération à partir de l’option CREATE A NEW CAMERA.
COMPONENTS. Les réglages COMPONENTS vous permettent de régler la caméra elle-même, soit l’ouverture, la longueur focale et la mise au point.
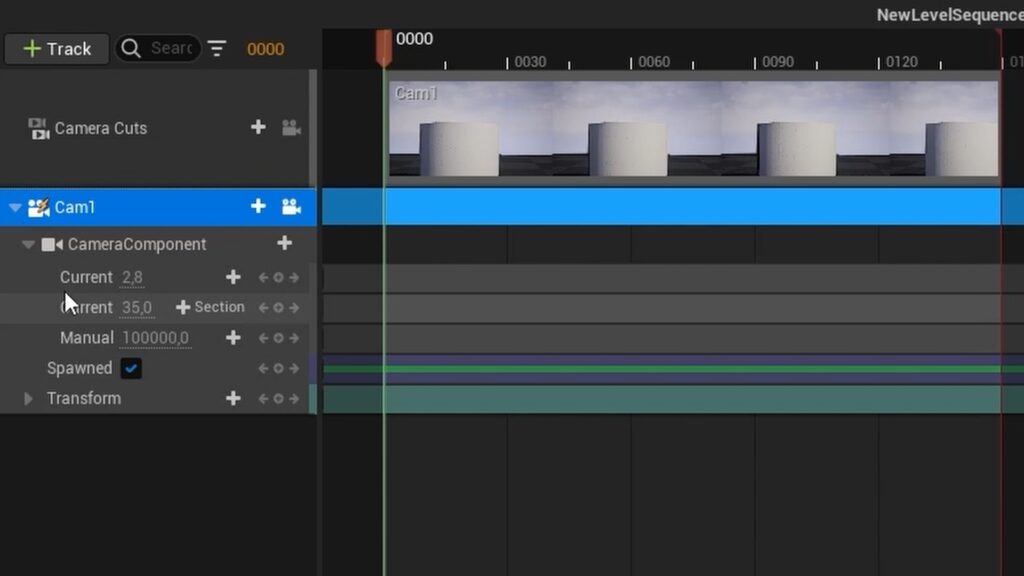
DEBUG FOCUS. Cette option dans la partie « detail » de votre Outliner vous permettra d’émuler une zone violette qui correspond à votre zone de mise au point. Ce repère n’apparaîtra pas dans votre export, mais il permet de vous donner une idée plus précise de ce qui est net ou non.
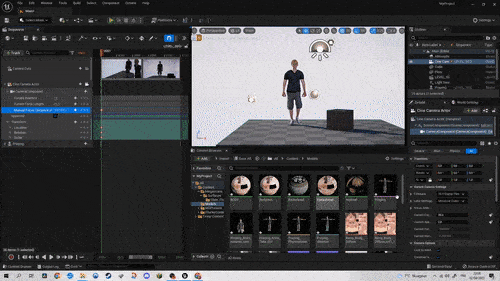
UNLOCK CAMERA FROM VIEWPORT. Tous ces réglages peuvent être réalisés plus simplement encore en associant (comme c’est le cas par défaut lorsque vous apportez une nouvelle caméra) le mouvement de la caméra au « point de vue » de votre espace de travail. Autrement dit, aussi longtemps que cette option est cochée, ce que vous voyez sur votre espace de travail correspond à ce que vous verrez dans votre séquence.
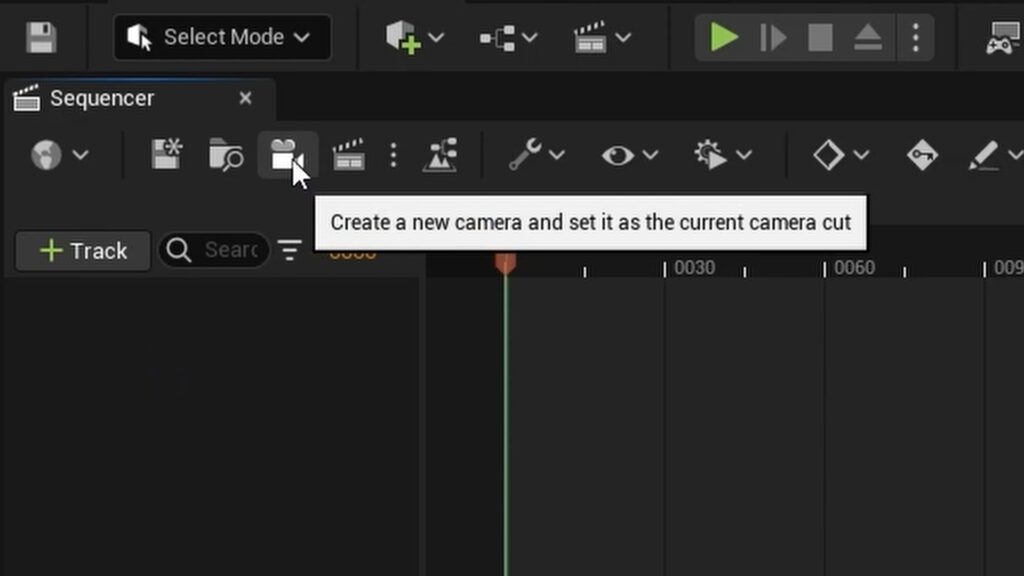
Répéter l’opération!
Nous avons réussi à créer un plan, mais ce n’est que le début! En effet, vous aurez certainement besoin de créer d’autres plans pour le montage de votre vidéo. Pour cela, après avoir créé et paramétré nos deux (ou plus) caméras, rendez-vous dans le CAMERA CUT. Pour réaliser un premier cut, placer le curseur à l’endroit de votre choix, faire un clic-doit, appuyer sur NEW BIDING, sélectionner la caméra de votre choix et le tour est joué!
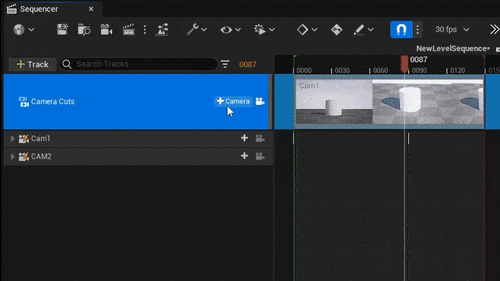
Libre à vous maintenant de vous entraîner et d’adapter ces techniques à vos propres projets.