Passons de trois à quatre dimensions
Nous allons voir dans cette partie comment animer nos éléments 3D en ouvrant une séquence et en utilisant deux méthodes: l’interpolation de mouvement et les animation pré-réglées. Dans un premier temps, revenons sur le principe général.
Principe général
Comme nous l’avons vu précédemment, un environnement 3D tel que celui qui est présenté sur ce logiciel nous permet de placer un élément sur trois axes (x, y et z, soit en avant ou en arrière, à gauche ou à droite ou encore en haut ou en bas). Toutefois, pour déplacer cet élément, il faut aussi ajouter une quatrième dimension dans une séquence vidéo: le temps.
En effet, il ne suffit pas de dire à un personnage que nous souhaitons le déplacer de, par exemple, 5 kilomètre vers l’avant. Il faut lui indiquer précisément en combien de temps il doit atteindre ce point. S’il doit atteindre ce point en une heure, il devra marcher normalement. S’il doit l’atteindre en une 20 minutes, il devra courir. S’il doit l’atteindre en une minute, il lui faudra peut-être des super-pouvoirs!
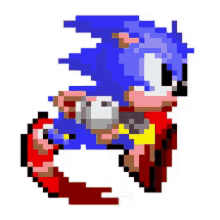
Créer une séquence
Pour inclure la dimension du temps, il va d’abord nous falloir ouvrir une séquence. Le principe de la séquence est similaire à celui que l’on trouve sur les logiciels de montage. Elle se trouve sur une timeline qui nous permet de la lire en allant (dans l’ordre chronologique) de la gauche, vers la droite. Pour ouvrir une nouvelle séquence, rendez-vous de nouveau sur ADD pour sélectionner l’option ADD LEVEL SEQUENCE.
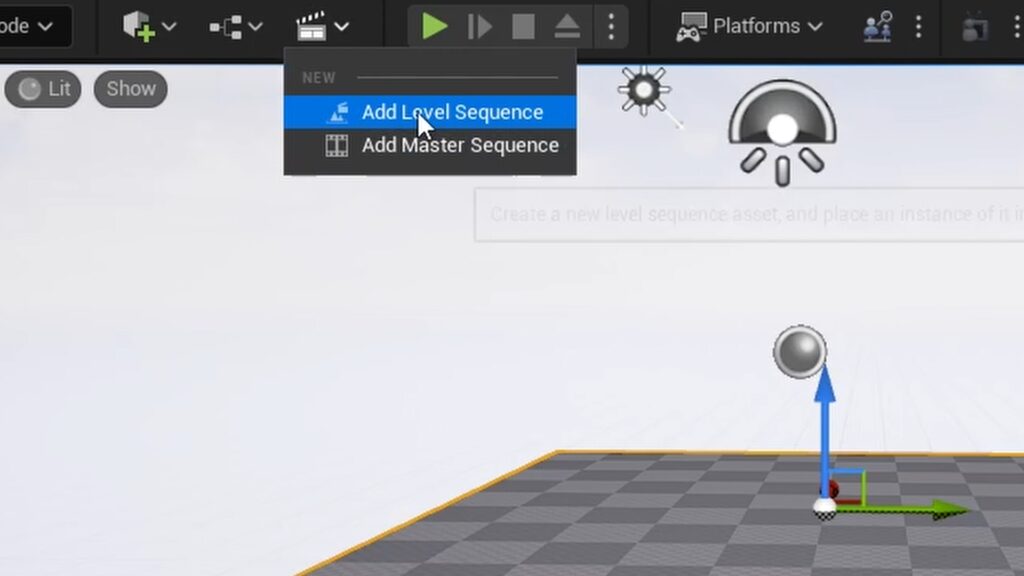
Un clip apparaît dans le content browser. En double-cliquant dessus, vous devriez voir apparaître une timeline. Pour associer un élément à un mouvement, il faut l’importer dans la timeline. Pour cela, il faut d’abord double-cliquer sur celle-ci et sélectionner votre élément qui devrait se trouver dans ADD TO SEQUENCER. L’en comme ici:
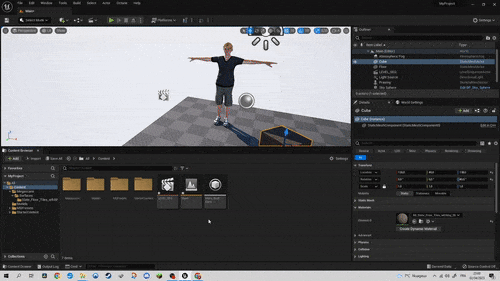
PLACER UN ÉLÉMENT. Votre élément apparaît dans la timeline. Vous avez peut-être remarqué une petite flèche à côté de son nom. Lorsque vous cliquez dessus, des options de réglage comprenant elle-mêmes des petites flèches apparaissent: TRANSFORM, LOCATION et SCALE. En appuyant sur la petite flèche de TRANSFORM, vous voyez apparaître de nouvelles options: x, y et z qui correspondent – vous l’avez compris – aux repères orthonormés. Si vous agissez sur ces réglages, vous pourrez donc placer votre objet, mais pour le déplacer, il faudra agir sur la timeline elle-même.
Créer une interpolation de mouvement
Pour associer une interpolation de mouvement à notre objet, nous allons utiliser des points clé. Imaginons que nous voulions faire avancer notre personnage (d’une longueur de deux à fois sa propre taille par exemple). Pour cela, nous allons donc définir une position de départ au début de notre timeline comme ceci:
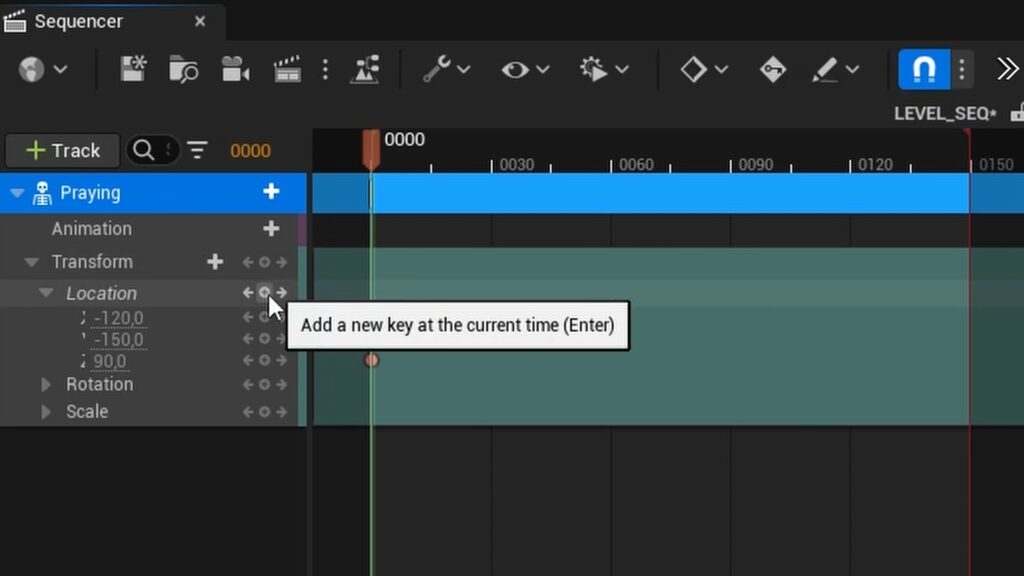
Il ne nous reste plus qu’à faire la même chose en définissent un autre point un peu plus loin dans la timeline (disons, trois secondes), puis en faisant avancer notre personnage.
Et voilà! Il ne vous reste plus qu’à expérimenter en répétant l’opération avec les réglages de votre choix.
MAIS ALORS POINT CLÉ C’EST QUOI? Un point clé permet de définir un réglage sur à une position donnée de la timeline, c’est-à-dire, donc, à un moment précis. Si nous plaçons plusieurs points clé pour un même réglage, le logiciel va . Les points clé sont un outil récurrent dans le domaine de la post-production audiovisuelle comme nous pouvons le voir ici avec le logiciel Premiere Pro . Si nous plaçons deux points clé pour un même réglage à deux endroits de la timeline, le logiciel se chargera de calculer automatiquement tous les réglages intermédiaires entre ces deux points.
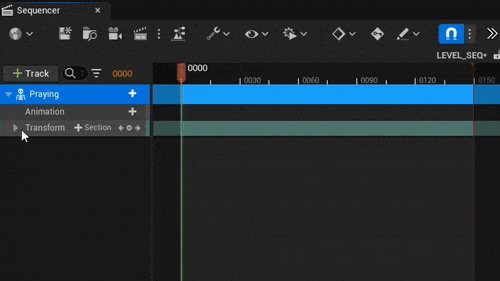
Importer une animation
Reste maintenant à importer le mouvement de notre personnage lui-même. Sur la page précédente « Créer un environnement virtuel », nous avons insisté sur l’importance d’importer des fichier « .fbx », car ceux-ci contenaient des informations d’animation. Nous allons voir maintenant pourquoi c’était important. Revenons d’abord sur l’importation dans le logiciel. Vous pouvez faire cela au moyen d’un simple cliquer-glisser depuis le navigateur de votre logiciel d’exploitation (le finder sur mac ou l’explorateur de fichiers sur windows). Surtout, n’oubliez pas de cocher l’option « import animation » et, ensuite, de bien ranger votre fichier:
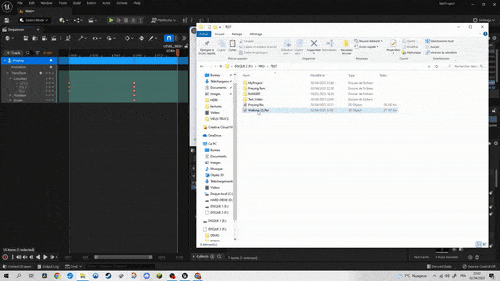
Maintenant que notre animation est importée dans le logiciel, nous allons pouvoir l’indexer à notre personnage. Pour cela, retournons sur l’espace « sequence ». Un bouton « + ANIMATION » situé dans le menu déroulant de notre élément permet de sélectionner les animations que vous avez importé. Il vous suffit de sélectionner celle qui vous plaît pour que celle-ci apparaisse dans la timeline.
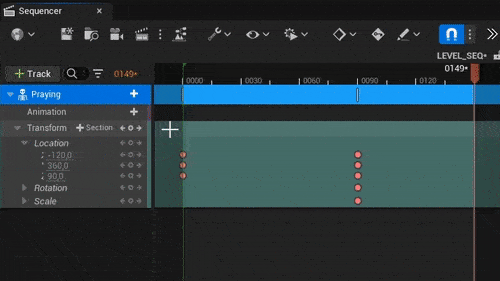
Libre à vous de placer votre animation à l’endroit de la timeline (et donc au moment) qui vous plaira. Si l’option de boucle est activée, vous pouvez aussi la raccourcir ou l’allonger à l’infini.
Et maintenant, la pratique!
Comme vous pouvez le voir, pour rendre un mouvement de marche crédible, il est important d’associer l’animation du personnage à une interpolation de mouvement. Sinon, le risque est de le voir effectuer un moonwalk. Intéressant, mais peut-être pas pertinent par rapport à votre projet.
Chaque élément requiert donc son propre réglage pour être fonctionnel.