Créer un environnement virtuel
Nous verrons sur cette page comment créer un environnement virtuel en important des éléments et en leur attribuant des caractéristiques: où les trouver, comment les importer, comment les placer dans l’espace et comment leur attribuer une texture.
Importer un élément sur l’espace de travail
Il existe beaucoup de possibilités pour importer un élément selon la nature de vos besoins Beaucoup d’entre elles sont intégrées au logiciel. On peut en avoir un aperçu avec l’option ADD et son menu déroulant. Comme vous pouvez le voir, il y a bel et bien un nombre important de possibilités.
Choisissons une forme simple pour commencer avec SHAPE > CUBE (ou la forme de votre choix par exemple un cylindre comme ci-dessous). Pour cela, il suffit d’importer cette forme depuis le menu au moyen d’un cliquer-glisser vers l’espace de travail.
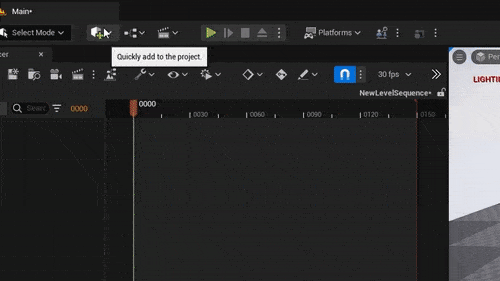
Vous aurez probablement remarqué que des flèches sont associées à notre objet. C’est ce qu’on appelle un repère orthonormé. Cet outil vous indique que vous pouvez déplacer votre objet dans les trois dimensions de vos espace virtuel: la largeur (gauche/droite) d’axe x, ou abscisse ; la profondeur (avant/arrière) d’axe y, ou ordonnée ; la hauteur (haut/bas) d’axe z, ou cote.
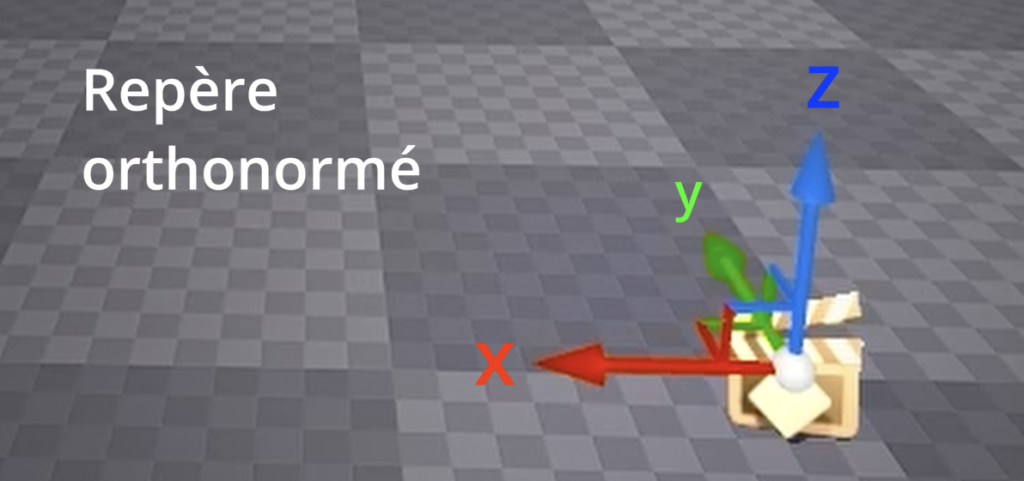
Comme vous pouvez le voir, il s’agit ici d’une simple forme qui ne ressemble littéralement pas à grand chose d’identifiable. S’agit-t-il d’un cube de briques, d’un cube en verre ou d’un cube en bois? Pour le préciser, nous allons lui associer une texture.
Pour cela, retournons dans le menu ADD et sélectionnons l’outil QUIXEL BRIDGE.
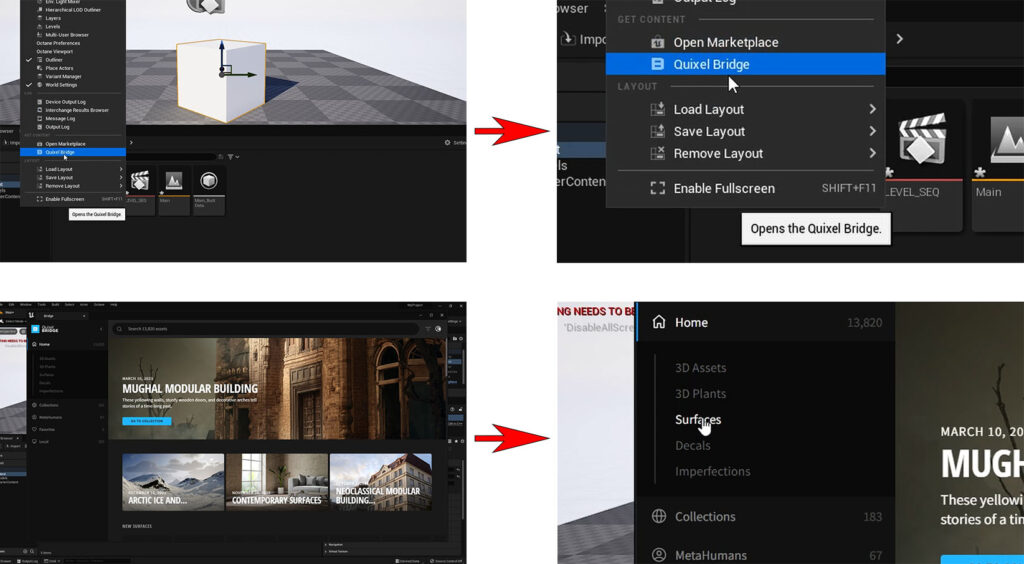
Quixel bridge est un moteur de recherche intégré à Unreal qui vous permet d’importer des éléments 3D. Pour les besoins de l’exercice, nous choisissons ici l’option qui correspond à notre recherche de texture, soit: SURFACE. Nous choisissons ici l’option « slate floor tiles », mais libre à vous de choisir celle que vous préférez selon vos goûts. L’importation dans le logiciel se fait en deux temps: d’abord en téléchargeant avec l’option « download » et ensuite en cliquant sur « Add ». Les éléments de textures devraient alors se retrouver dans votre Content Browser.
Notez qu’il est important de bien organiser les fichier dans son Content browser, car les projets Unreal peuvent parfois être très complexes.
D’autres ressources pour importer des éléments 3D
Comme nous l’avons vu, il existe beaucoup de ressources en ligne pour importer des éléments 3D.
Mixamo , vous permet de télécharger des personnages et de les associer à une animation spécifique. Deux menus vous permettent de choisir vos personnages et les animations associées. Il ne vous reste plus qu’à sélectionner l’option download.
Sketchfab: ce site met à la disposition des éléments 3D réalisés par des utilisateurs et qui peuvent être téléchargés gratuitement ou non.
Polyhaven: pour sa bibliothèque de texture.
Vous avez peut-être remarqué: par défaut, Mixamo vous propose l’option de téléchargement en FBX binary (.fbx). Ce type de fichier est pleinement compatible avec Unreal (qui n’est pas compatible avec tous les formats) et il permet d’inclure les informations de mouvement. C’est donc un bon choix.
Appliquer des informations de texture
Là encore, notre élément ne possède pas de texture. Pour y remédier, nous allons d’abord créer un material: dans le content browser, CLIC DROIT > MATERIAL. Un nouveau fichier material est créé. Après l’avoir renommé, double-cliquer dessus afin de faire apparaître la fenêtre de réglage material.
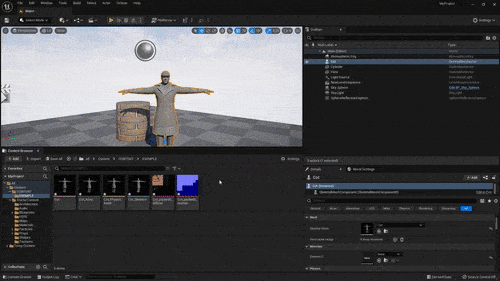
Cette fenêtre vous donne un aperçu du principe de fonctionnement élémentaire sur Unreal Engine (comme d’ailleurs sur de nombreux logiciels de post-production): l’architecture nodale. Le principe est de mettre des réglages en réseau pour les appliquer à un élément donné. L’architecture nodale permet à ces réglages de se compléter ou par exemple, dans certains cas, d’être reliés en série, pour obtenir des résultats différents.

Nous remarquons ici qu’un « îlot central » se trouve sur cette fenêtre material. Cet îlot comporte une liste de mots, chacun associés à une petite balise: Base color, Metallic, Specular, Roughness, Anisotropy, Emissive Color, Normal, Tangent, World Position Offset, Ambient, Occlusion, Pixel Depth Offset. Chacun de ces critères permet de paramétrer la texture d’un objet.
Pour cet exemple, nous allons utiliser des éléments de textures correspondant à ce que l’on nomme la « diffuse » et la « normale ».
La diffuse, pour le dire simplement, permet d’appliquer des informations de couleur.
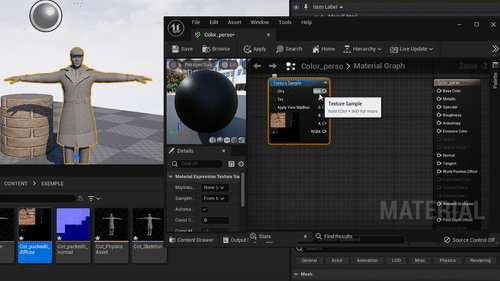
La normal permet d’appliquer des informations correspondant à la sensation de relief.
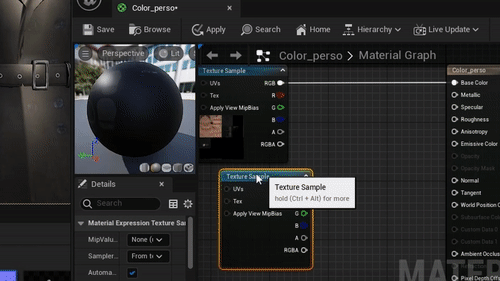
Pour mettre en œuvre ces réglages commençons par la diffuse en important notre fichier de diffuse (c’est normalement indiqué dans le nom du fichier) vers la fenêtre de réglage au moyen d’un cliquer-glisser, puis, en cliquant sur RGB, en restant appuyé, puis en allant jusque sur Base Color, nous créons une connexion entre ces deux éléments. Il suffit maintenant d’appuyer sur Apply pour appliquer ce réglage.
Répétons maintenant l’opération avec la normale en associant celle-ci à … vous avez compris! La normale.
Il est temps maintenant de vérifier vos connaissance avec un petit questionnaire